Let's Get Started
Digital Banking is easy-peasy, lemon-squeezy.
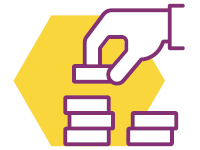
Accounts
The Accounts tab in online and mobile banking allows you to quickly and securely view and manage your money. From this tab you can:
-
View all your account details, transactions and eStatements
-
Create shortcuts for your favourite transactions
-
Name your accounts
-
Select a primary account for transactions
-
Hide accounts from view or change the order
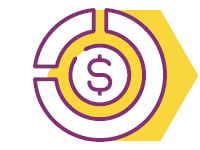
Payments
Pay bills, view scheduled payments and manage payees in just a few clicks. From this tab you can:
-
Make instant bill payments or set up recurring payments
-
View your scheduled payments
-
Delete scheduled payments (same-day payments cannot be deleted)
-
Add, edit or delete bill payees
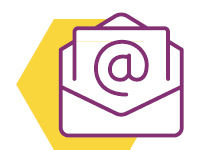
Transfers
Money transfers and Interac e-Transfers® are simple to set up. From this tab you can:
-
Transfer funds between your WCU Credit Union accounts or to another WCU member
-
Set your transfers to immediate, scheduled or recurring
-
View scheduled transfers
Getting the most out of your digital experience
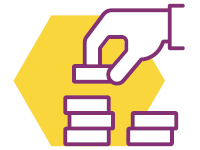
Accounts
The Accounts tab in online and mobile banking allows you to quickly and securely view and manage your money. From this tab you can:
-
View all your account details, transactions and eStatements
-
Create shortcuts for your favourite transactions
-
Name your accounts
-
Select a primary account for transactions
-
Hide accounts from view or change the order
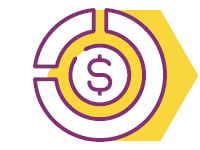
Payments
Pay bills, view scheduled payments and manage payees in just a few clicks. From this tab you can:
-
Make instant bill payments or set up recurring payments
-
View your scheduled payments
-
Delete scheduled payments (same-day payments cannot be deleted)
-
Add, edit or delete bill payees

Open accounts
It's easy to open a new spending of savings account through digital or app banking. Simply choose "Open account" from the Account menu and follow the prompts.
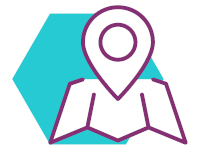
Contact details
Moving? Easily update your address, phone number or email right in digital banking.

Profile details
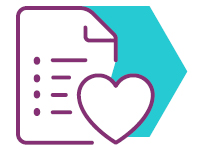
Statement preferences

Favorite Transactions
Set up favorite transactions to make it quick and easy to do those transactions.

Biometric authentication
Set up fingerprint and/or facial recognition to log in (available only with mobile banking)
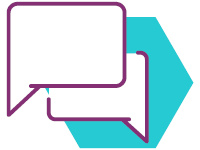
Secure messages
Secure messaging in digital banking is a quick and secure way to get all of your questions answered.
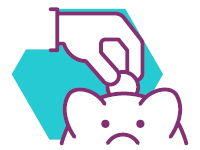
Account Nicknames
Give your accounts nicknames, like 'Vacation FUNd' or 'Emergency Fund'. Simply, choose 'Customize accounts' from the 'Account' menu.
Our $0.02: You can even choose not to see an account in digital banking, like 'Emergency Fund', so you aren't tempted to use it.
Digital Banking How-to Videos
How to log in for the first time
1.
Chose a device to login from
-
Computer & Tablets: go to https://online.weyburncu.ca/ to sign in.
-
Android Mobile Device: You will need to uninstall the old mobile app from your phone and install the new app.
-
Apple Mobile Device: Please make sure to update the WCU app from the app store. You can download the new app as well.
2.
Enter current log in credentials
Enter the debit card (PAN) number and password (PAC) you currently use to login to online banking. If you’re not sure what they are, please call our Contact Centre at 306-842-6641 for assistance.
Note: If you are a new user, you will be asked to enter your debit card number, birthday and mobile or email address associated with your account.
3.
Create new profile
Once you log in for the first time, you will be asked to create a new user profile for Xpress. Please enter a new username and password of your choosing. See username and password requirements below.
Please note, from now on, you will use the username and password you just created to login to online and mobile banking.
4.
Authenticate your access
To confirm your identity, you will need to enter your email address OR mobile phone number. This will be checked against what we currently have in our banking system to authenticate your access.
5.
Enter your OTP
After you set up your profile, a One Time Passcode (OTP) will be sent to your email or phone. Enter the code to complete the new profile setup.
And that’s it! You're in!
Watch a video demo on how-to sign in.
- _ (underscore)
- . (period)
- @ (alias)
The password you choose will be validated against the requirements with a password strength indicator. You will see if the requirements are being fulfilled in real time as the password is entered. If the indicator shows that the password is weak and it doesn’t meet the minimum requirements, you will not be allowed to progress to the next step and an error message will be displayed.
Passwords do not expire and can be reused/recycled when selecting the forgotten password link, but not when using the change password feature once logged into Xpress.
Here the requirements for your alphanumeric password:
-
Minimum 10 characters
-
Maximum 35 characters
-
At least 1 uppercase letter (mandatory)
-
At least 1 lowercase letter (mandatory)
-
At least 1 number (mandatory)
-
Special characters are optional
Digital Banking FAQs
A password must be:
- Minimum 10 characters
- Minimum 1 uppercase letter
- Minimum 1 lowercase letter
- Minimum 1 number
- Special characters are optional
- _ (underscore)
- . (period)
- @ (alias)
Forgot your password? No problem. Follow these steps to reset it on the app or in digital banking.
- From the login screen, click Forgot Password
- Enter your username
- Enter your email or phone number
- Follow the instructions that are emailed or texted to you
Simplify your login experience by setting up your phone’s biometric login features (if applicable).
- Follow your device’s instructions for turning Fingerprint ID or Touch ID on
- Log in to the WCU Mobile app
- From the menu, click Security
- Click Set up Fingerprint/Touch ID
Favourite transactions are simply transactions that you conduct often. These transactions are saved in your 'Favourites' so they can be re-used in the future, making these transactions quick and easy to complete!
Examples of some favourite transactions may include: bill payments, transferring funds to your kids for their weekly allowance, transfers to a savings account every pay day and the list goes on.
Favourite transactions can be customized with a name and photo and can be edited at any time!
Setting up Favorite Transactions
You can create favorite transactions to simplify transactions that you plan to conduct often. Examples of favorite transactions may include bill payments, transfers to another account or another WCU member.
Online Banking:
-
Simply click the favorites icon (heart with plus [+] symbol) after completing a transaction.
-
Give your favorite a name and click ‘Add to favorites’.
-
You will receive a successful verification message.
-
You can use favorite transactions by clicking on the 'Heart" on your 'Home' page in online banking or selecting 'Favorite Transactions' in the 'Account Menu'..
Mobile App:
-
Simply click the favorites icon (heart symbol) after completing a transaction.
-
Give the favorite a name and click ‘Confirm’.
-
You will receive a successful verification message.
-
You can use favorite transactions from your main dashboard in the App.
To delete, rename or add a photo to favorite transactions
Online Banking:
1. Sign in to digital banking on desktop/tablet.
2. Select 'Accounts'.
3. Under Accounts click 'Favorite Transactions'. (You can also click the heart icon located at the top right corner on your home page.)
Here you can delete your favorite, edit (add image, change the name, and choose if this favorite is visible on your home page) or use it.
Mobile App:
1. Sign in to digital banking on the mobile app.
2. Navigate to your ‘Dashboard’ (bottom left-hand corner).
3. Scroll to the ‘Favorite’ heading and tap ‘Show More’.
4. Choose the favorite you wish to view to show the details.
Here you can delete your favorite, edit (add image, change the name, and choose if this favorite is visible on your home page) or use it.
You can choose to receive alerts using all, a combination of, or one notification type (text, email, and/or push notification).
- Sign in to digital banking on desktop/tablet.
- Click ‘My Credit Union’ and under Alerts select 'Security' or 'Account'.
- Select the account.
- Under each heading toggle on/off the types of desired notifications (text message, email, push notifications).
- Set limit and amount if applicable.
- Click 'Save'.
Mobile App:
- Sign in to digital banking on the mobile app.
- Tap ‘More’ (located bottom right-hand corner), choose ‘Alert Settings’, and then tap either ‘Accounts Alerts’ or ‘Security Alerts’.
- Choose the account.
- Under each heading tap the type of alert you would like then toggle on/off the types of desired notifications.
- Set limit and amount, if applicable.
- Click 'Save'.
Forgotten Password
Click the Forgot username or password? link located on the online banking or mobile banking app sign in page and follow the instructions.
You must have a valid email address or mobile phone number on file to complete this action.
Note: Unsuccessful attempts with facial or thumbprint recognition, or entering your password incorrectly can cause a lockout on your account. To get it unlocked, please call us at 306-842-6641.
Change your password
In online banking go to My Weyburn, under Settings, click Password and follow the instructions.
In the mobile app, navigate to More on your bottom menu, select Security Settings then tap Password and follow the instructions.
You must have a valid mobile phone number or email address on file to complete this action.
Easily update your address, phone number or email
- Sign in to digital banking on desktop/tablet.
- Go to ‘My Credit Union’, under ‘Settings’, click ‘Contact Details’ and update where applicable.
- Tick the box to consent and click ‘Continue’.
Mobile App:
- Sign in to digital banking on the mobile app.
- Tap ‘More’ (located bottom right-hand corner).
- Choose ‘Profile’ and then tap ‘Contact Details’.
- Update where applicable, tick the box to consent and tap ‘Continue’.
- Sign in to digital banking on desktop/tablet.
- Select 'My Weyburn'.
- Under Accounts click 'Profile Details'.
- Sign in to digital banking on the mobile app.
- Navigate to your ‘Profile’ by selecting the three dots with the 'More' menu (bottom left-hand corner).
- Choose 'Customize pictures'.
Simply sign in to online or mobile banking and change your settings.
- Sign in to CCU’s digital banking
- If you’re using online banking click My Weyburn, under Settings, click Statement preferences. If you’re using the mobile banking app, navigate to More on your bottom menu and select Statement preferences
In the Paper Statement column, you can click the toggle button to turn paper statements "OFF" or "ON". If the toggle is in the "OFF" position, it will have no colour, meaning it is disabled and you will not receive paper statements. If the toggle is "ON", you will see that it is green, meaning that you will receive a paper statement.
To view your eStatements:
- Sign in to WCU's digital banking
- If you are using online banking, click Accounts, under Accounts select View eStatements. If you are using the mobile banking app, navigate to Activity on your bottom menu, and select View eStatements
- Select the year and date of the statement you want to view
In online banking, navigate to My Weyburn and click Messages or you can click the envelope icon located at the top right corner on your main online banking page.
In mobile banking, you can navigate to messages by tapping on the envelope icon located at the top right corner on your Dashboard.
Two-Factor Authentication FAQs
eStatements FAQs
Favourite transactions FAQs
Bill Payment FAQs
Interac eTransfers® FAQs
If you provided an invalid e-mail address, you will be notified via e-mail that the transfer notification was undeliverable. You can readdress and resend the transfer or cancel the pending transfer and the original amount (less the service charge) will be credited back to your account.
- If you provided an invalid e-mail address, but did provide a valid mobile phone number, you will not be notified by e-mail that the transfer was undeliverable.
- If you have provided an invalid mobile phone number and chose to notify your recipient by mobile phone only, you will not be notified in any way that the SMS text message did not go through.
- Sign in to WCU’s digital banking
- If you’re using online banking click Transfers & payments, under Interac e-Transfer select History. If you’re using the mobile banking app, select Move Money on your bottom menu, then select Interac e-Transfer, and tap History
- Click on the Pending transactions tab, choose the transfer you want to resend a notification for and click the Cancel button.
- Click Continue
- The recipient will then receive a notification of the cancellation.
If you have been notified of an undeliverable Interac e-Transfer due to an incorrect e-mail address, you can readdress and resend the transfer. Just:
- Edit your recipient information to include the valid email address.
- Select the “Resend Notification” from the “Pending Transfer” screen
- Click “Confirm”
An e-mail notice will be resent to the recipient's valid e-mail address.
Other Digital Banking FAQs
- Select Add Account +
- Enter the account name you want to display
- Select the account you want to display
- Under Balance Display, we recommend to leave "Account balance" checked
- Under Visibility, we recommend to leave "Both" checked
- Select + in top right hand corner of screen
- Follow the same process to add up to 2 more accounts you'd like to view.
- Logout of app. The next time you go to login, you will see your account balance displayed. If you set up more accounts, swipe right to see your quick balances.
Although we do understand the impact that printed statements have on our planet, we also recognize there may be instances when printing your banking history may be necessary. Here’s how:
In online banking, go to Accounts and then View Transactions. Scroll to the bottom of the page and click the print button at the bottom of the screen. You can also save a PDF of the transactions for future reference.
In mobile banking, navigate to Accounts on your bottom menu, select the account you'd like to view your transactions within, select the three stacked dots at the top right of your screen, and then click Share. You then have the option to save to a PDF and print it from there.
Did you know?
You can use the filter option to narrow down the transactions you would like to print? Try it out!
Please print responsibly.

 Search
Search







 www.google.com
www.google.com

